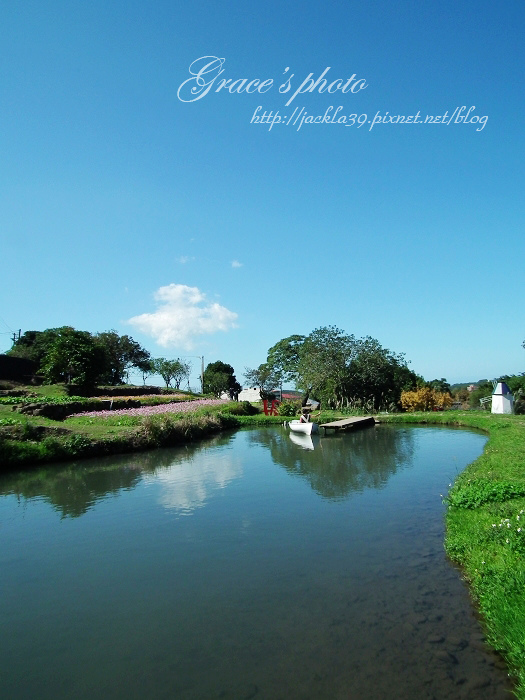
封面照片:美美的圖片上,要放上專屬浮水印也需要一門美感與技巧。
前陣子葛瑞絲在社團裡看到知名部落客爆肝護士分享了一篇
"部落客必學的「免費壓字」及「LOGO製作」教學",心裡有點
小震撼,其震撼來源不是現在才了解這門知識,而是驚訝很多朋友覺得
文章實用,我才知道原來這種事情不是普遍大家都會的><
不過爆肝護士教大家的是專屬簽名圖檔的製作,葛瑞絲不知道大家
怎麼看,我個人是比較偏好純文字浮水印印在照片上,因為有時候
覺得再好看的卡通圖片印在一些照片上(例如優美風景)好像會整個
很跳TONE,雖然我覺得今天要跟大家分享的製作筆刷這件事大家
應該也都會了,但我想應該還是會有不少朋友不知道而需要,所以
就也野人獻曝來一篇教學文吧^^
首先先來聊聊為什麼要製作浮水印...
我想照片被盜用這種事大家應該都聽到不想聽了,特別是部落客
有些人會鎖右鍵以為可以防盜圖,可是說真的,我這種電腦白癡只要
按一下"Print Screen"就可以輕鬆複製整個畫面了,這根本防不勝防!
不只如此,鎖右鍵的意義基本上不大,反而還會造成有想要複製文章
資訊的讀者困擾。
因此,新的方法誕生了,大家開始懂得在圖片上宣示自己的所有權,
有的繪製專屬頭像或特殊圖騰,也有人會蓋上浮水印。
也許有人會說:
這個只要用打字功能就好了,幹嘛那麼麻煩還要做成筆刷?
ㄟ豆...說真的,一張張照片都要打字真的是很笨又原始的方法耶,
因為像我們一般文章都幾十張照片,這樣子整理起來效率太差了
,會花很多時間啦><
又有人要問:
那,不是有些軟體只要輸入文字,就會幫忙整批照片打上浮水印了嗎?
是啊!有這樣的軟體很方便沒錯,葛瑞絲也曾想用過,可是我發現
一個很大的缺點是,批次處理就是浮水印全部都蓋在同一個點上,
而且通常字體樣式無法選擇,常常是一些死板的字型(比如說最常見
的新細明體),個人覺得真的很醜...
此外,我想常整理照片的人應該知道,照片不是每一張的同一個點上
都是適合蓋印章上去的,比如蓋在右上角,可能剛好背景顏色與筆刷
顏色相近而看不清楚、又或者右上角剛好是整張照片的精華處...
如果可以自己選擇與設計浮水印的字樣,又可以自由自在把浮水印
蓋上圖片的某個角落不破壞照片整體,那不是更好嗎?
以上是我自己的亂七八糟觀點啦,不同意可以跳開XD
如果同意的,還不會製作筆刷的,那就跟著葛瑞絲的步驟一起來
製作吧,其實真的很簡單,就可以讓自己的照片也能宣示一下主權。
(這邊也有人會吐槽,照片盜去以後把浮水印那一塊裁剪掉還不是
一樣?哈哈,但是我覺得那至少我還心裡爽快點,因為照片被裁了
以後就大小不一也不完整,如果有耐心要修圖的,那你就慢慢修,
我一篇文章起碼30、40張照片,你全修我也甘願了XD)
首先,開啟你的Photoshop軟體(之後簡稱PS):

※選擇開新檔案,檔案大小可以自己調整,不需太大
※寬度700像素就已經很大了(右邊可以選擇像素、公分....
※開啟後,從左邊選單選擇「T 文字工具」
※打上你想要印上的浮水印文字(文字大小也可以自己調整)
※如果還有想打的副標題,可以繼續開文字圖層
比如說有些人會打上部落格網址,至少被盜圖或被轉PO文之後,人家還
可以從圖片上的網址打字過來找原作者,不過之前葛瑞絲聽知名3C部落客
林小旭建議壓字檔不要打上網址比較好,原因是如果以後這個空間掛了
或想要另起爐灶,這樣舊照片上的網址就全都無效化了。想想也頗有道理,
所以近來眼尖的人可能會發現葛瑞絲的浮水印有改變成把網址刪除的版本。
※點選左方工具列的"鉛筆"工具
※接著將滑鼠移到右邊的文字圖層點一下,文字就會變成物件檔
※另外的文字檔依此類推
※會出現是否將文字點陣化,選擇"是"就對了!
因為整理照片發現錯誤處理了幾張照片,所以有缺失畫面
我用文字補充說明一下:
將滑鼠移到最上端的圖層,接著按快捷鍵Crtl+E就可與下一圖層合併↓
※這樣就已經變成一個完整物件圖層囉
※完成以後是可以任意把它移動的,此時可以將圖片裁剪成小一點
接下來更因為手殘存錯檔,所以以下請容許笨笨的葛瑞絲用另外
製作補圖的方式補充步驟說明:
※接著將右方圖層的"背景"拖曳拉到下方垃圾桶丟掉
※完成去背動作
※從「編輯」下拉選單看到"定義筆刷預設集"
※可以自行命名,接著按"確定"就完成自製筆刷囉!
然後到你的筆刷工具去看吧!
※主要直徑那邊可以自己調整筆刷大小
※新增的筆刷會在最下方(就是那個我重打XD)
好了,以下照片又恢復成原本的筆刷圖樣來操作:
※接著選一張照片來做試驗
※選取你想要的自製筆刷
※選取筆刷顏色(可以自由更改喔,目前我的前景色是選取白色)
※愛蓋哪裡就蓋哪裡XDDDD
※也可以調整筆刷(我調小示範)
※繼續亂蓋
大家可能會發現一件事,那就是葛瑞絲上面的浮水印是有點
透明狀的喔~
那是因為我在製作的時候是用"紅色"來製作筆刷,如果不喜歡這種
半透明的字樣,可以把紅色更換為黑色:
※點圖層兩下會出現這個畫面
※在"顏色覆蓋"的選項打勾
※從色板上選取黑色,按確定字體就會變色了
接著一樣步驟再來定義筆刷,就完成新的筆刷囉!
如此設定好的筆刷,印出來的效果就是會不透明度100%,一樣可
以任意變化筆刷顏色。
※我來把筆刷顏色調成綠色試看看
※上方是以紅色為基底的筆刷,下方是黑色為基底的
兩者印出來效果不同對吧^^
就看大家喜歡哪一種囉~像我個人是偏愛明顯一點的啦。
最後,順便補充說明,如果還是覺得畢竟是下載來的字型都還不夠特
殊的話,滑鼠控制功力夠強或者是有繪圖筆的人也可以直接手繪好以
後來定義筆刷,就能製作出獨一無二的專屬筆刷LOGO:
※我只是隨便寫一下示範啦
※這樣打在照片上也是很酷的嘛^^
大家注意上圖最右邊的黏土盒,如果真的很怕被盜圖,也可以偷偷縮小
筆刷在照片上偷偷做不易被發現的紀錄啦,哈哈XD
我知道高手太多,只是也意外發現不懂的人也不少,以上單純就是
跟有需要的朋友做最簡單的分享喔^^
雖然葛瑞絲很愛畫圖,但是好像是第一次在部落格寫PS使用教學耶,
哈哈,覺得實用的麻煩來我粉絲團按一下讚吧^^
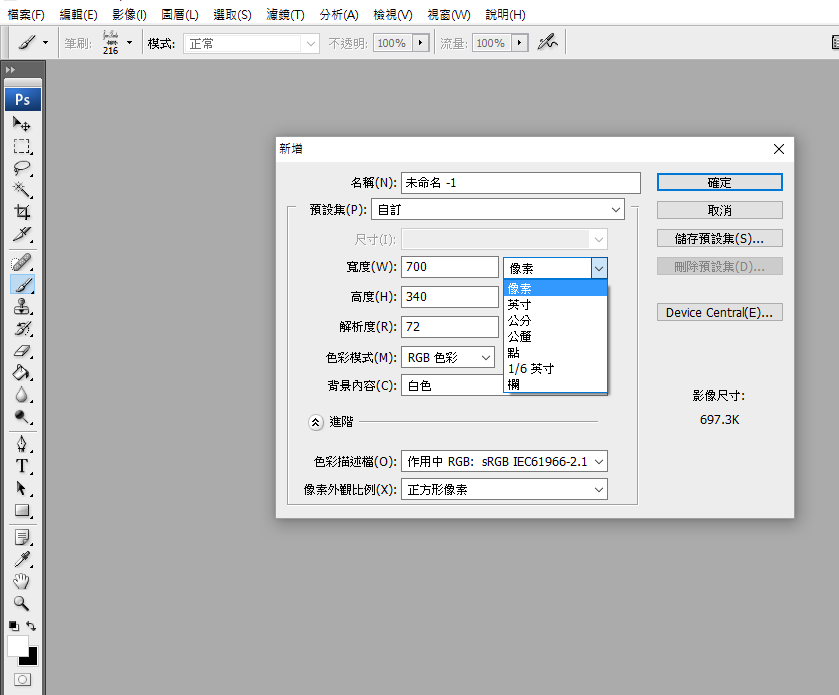
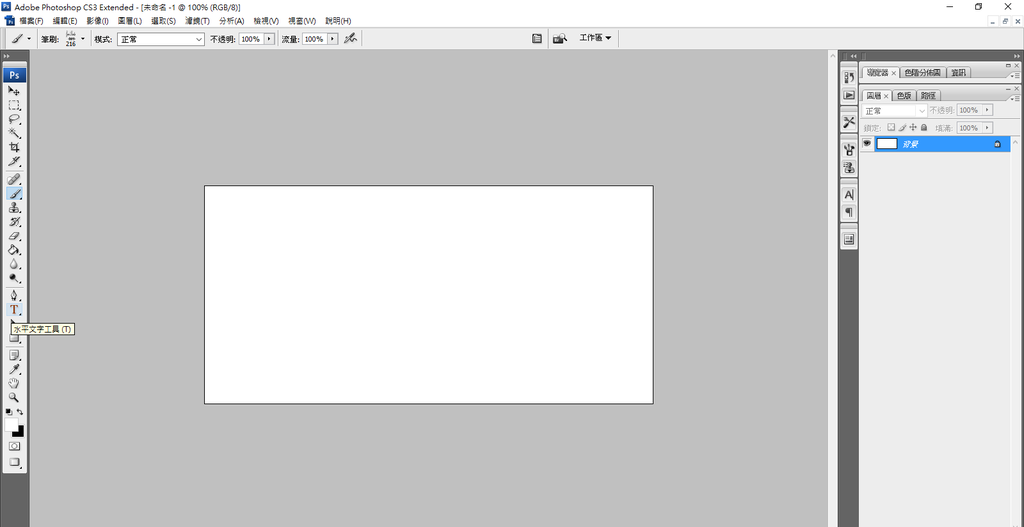
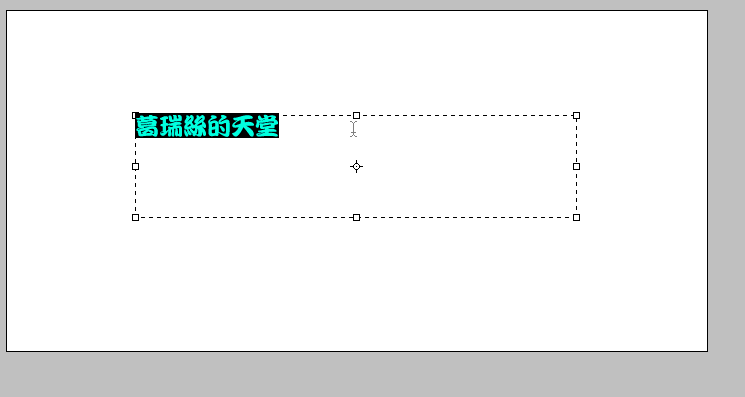
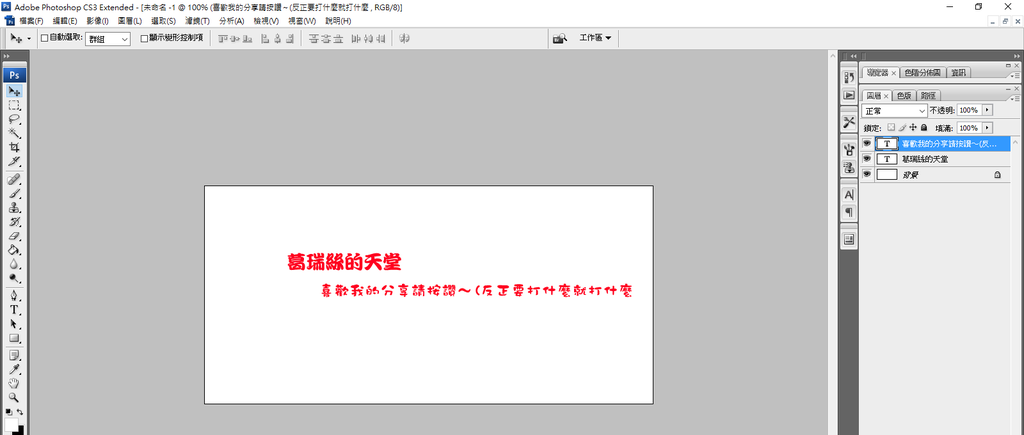
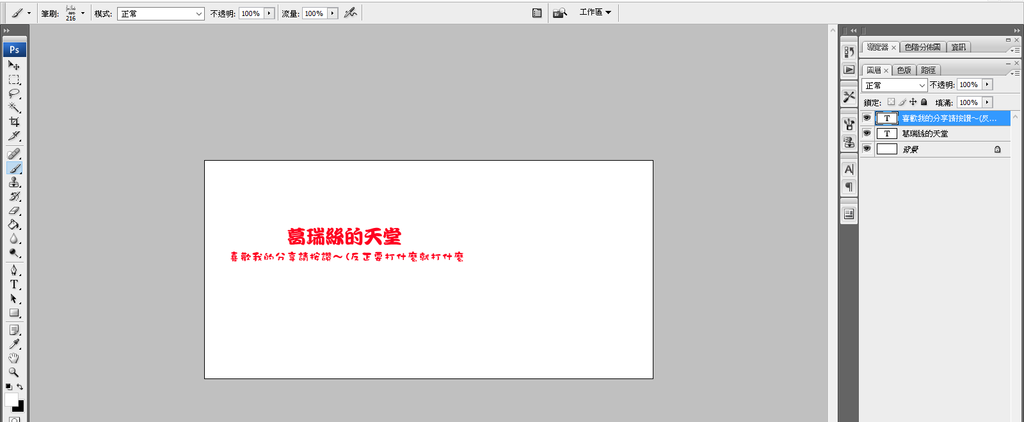
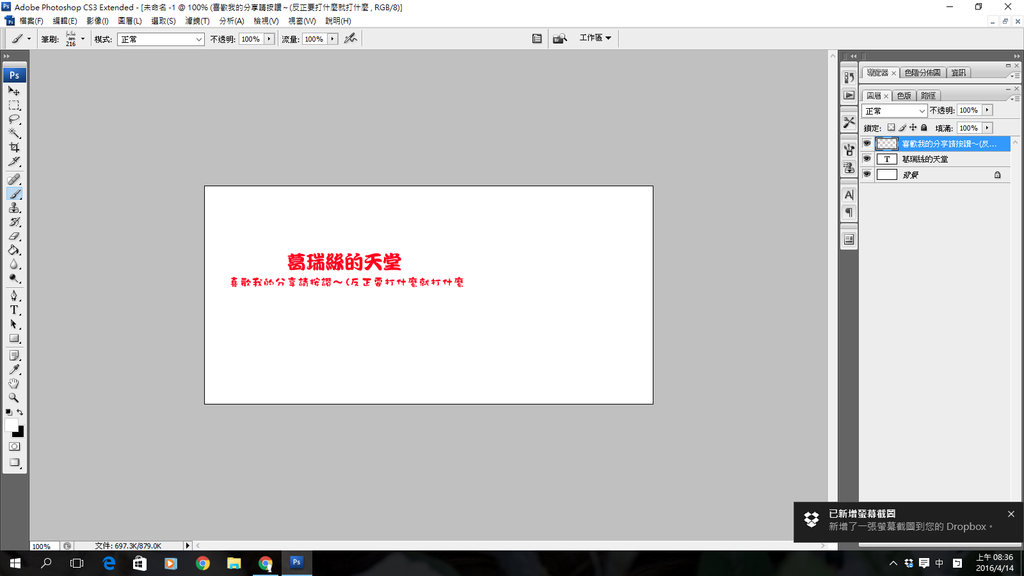
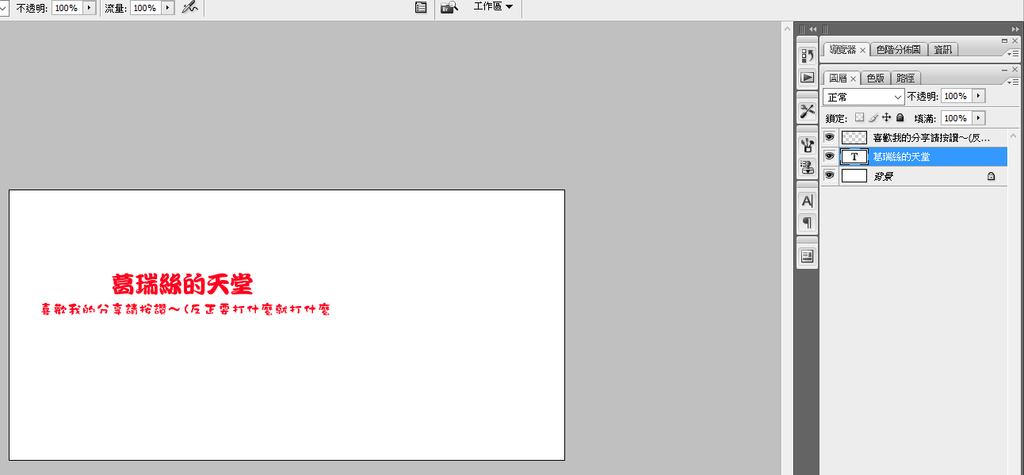
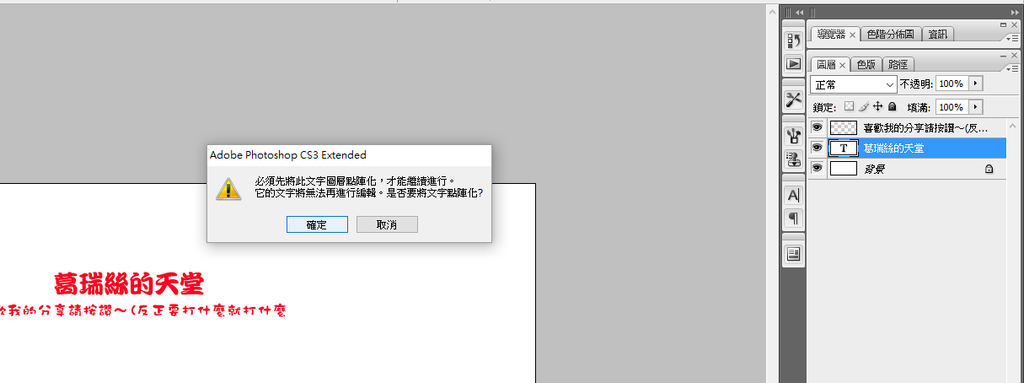
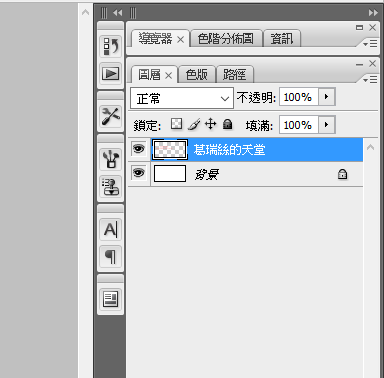
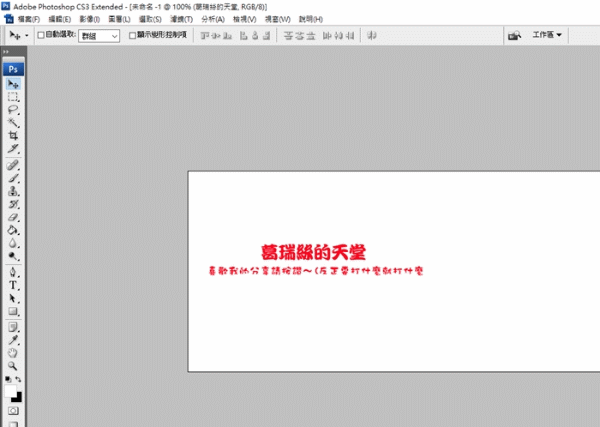
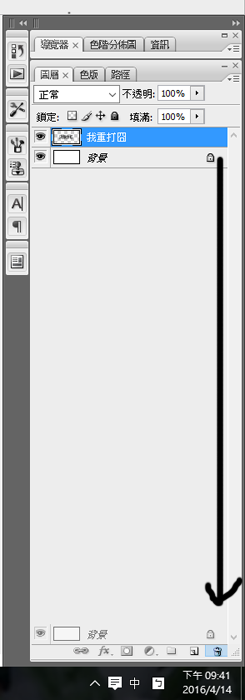
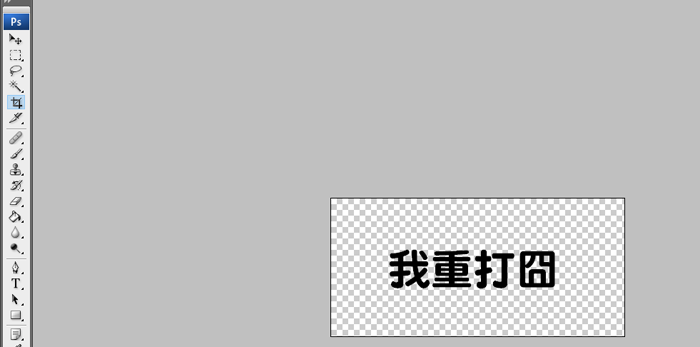
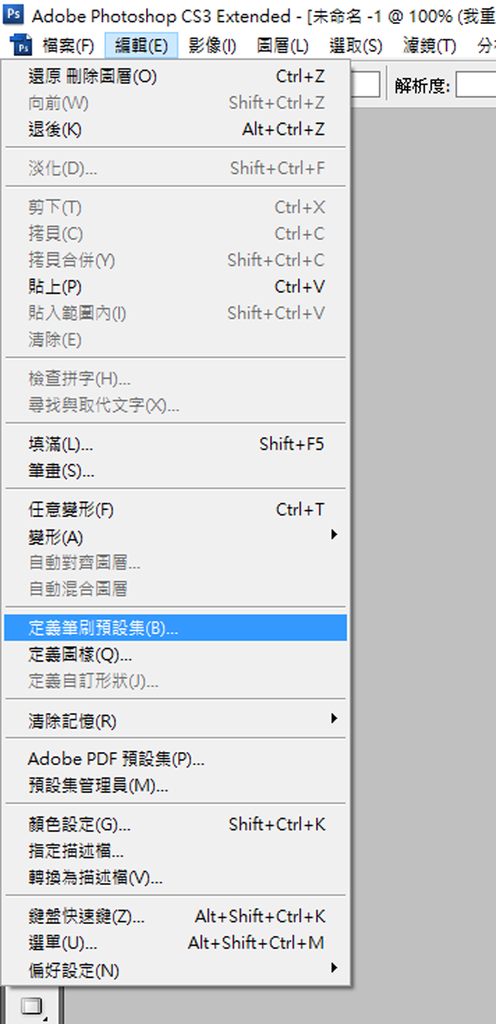
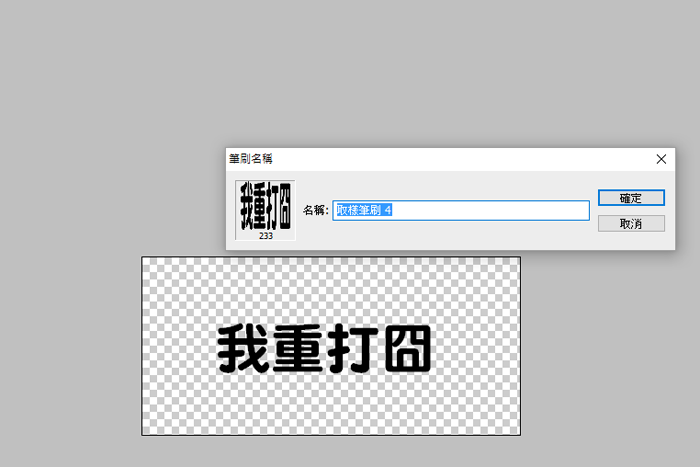
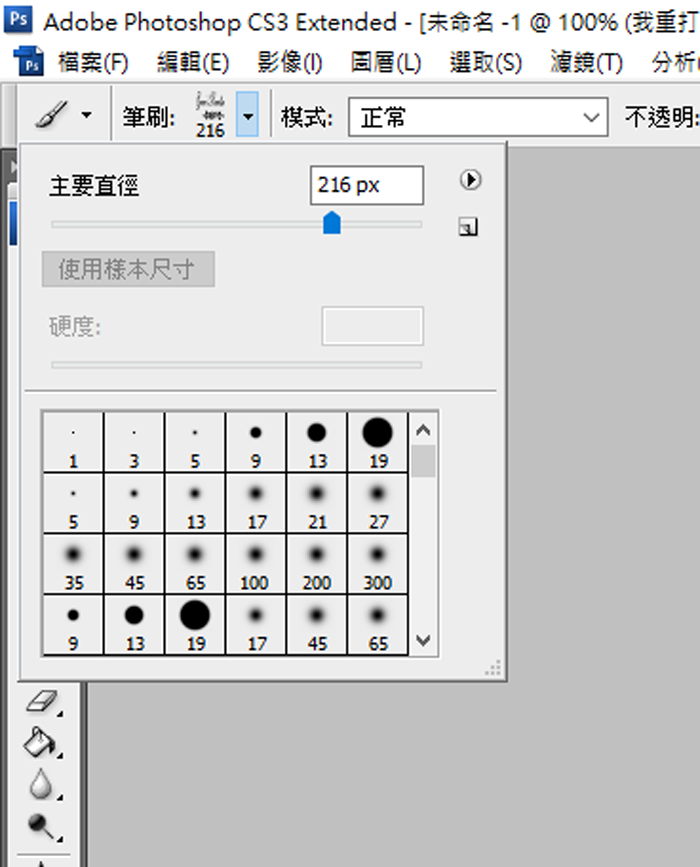
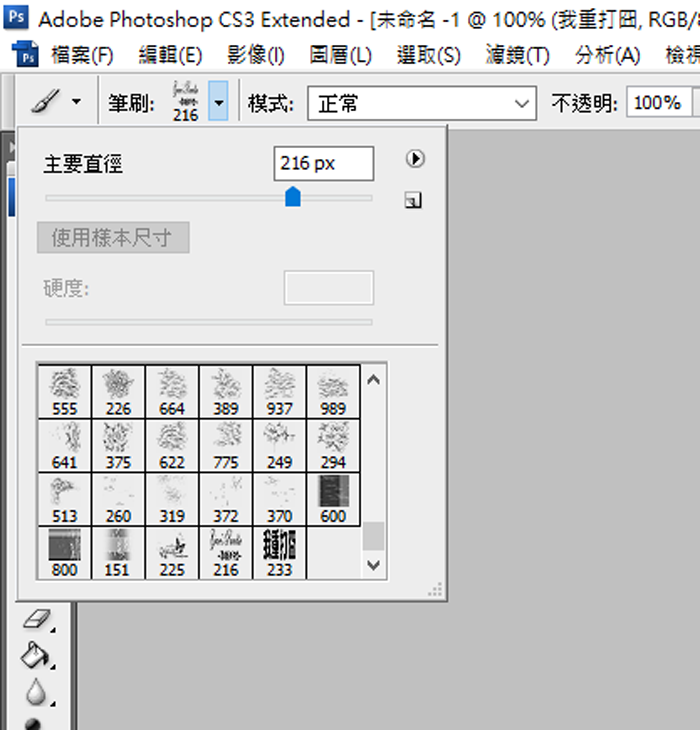
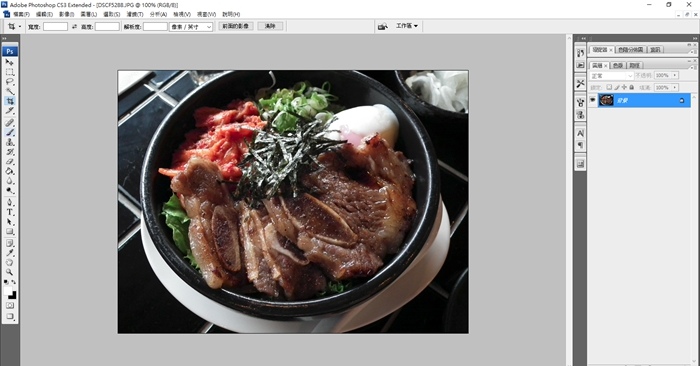
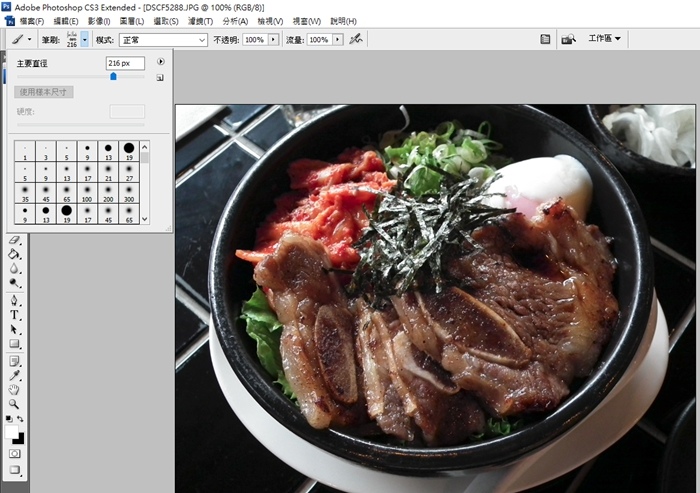
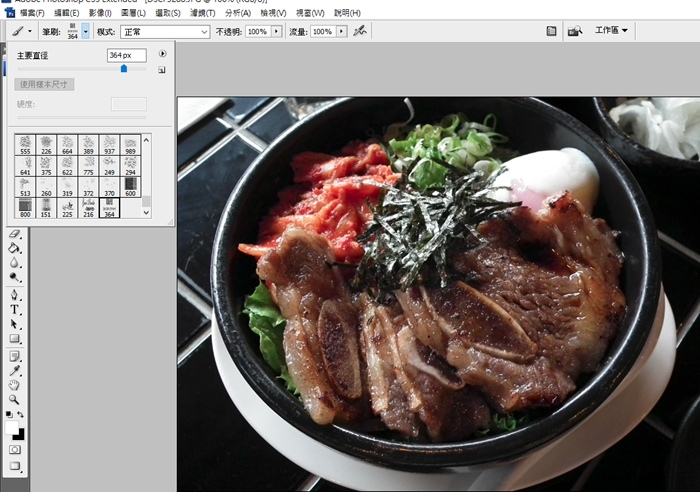
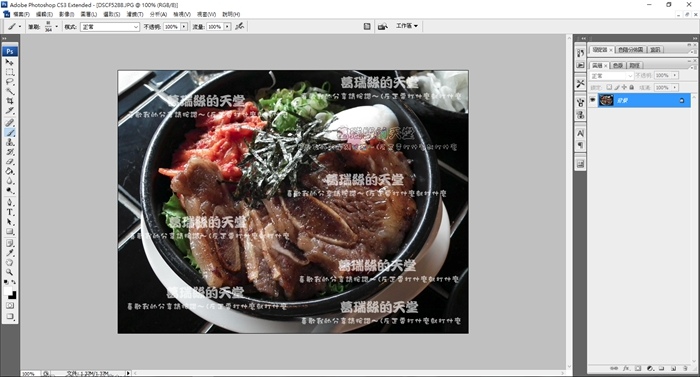
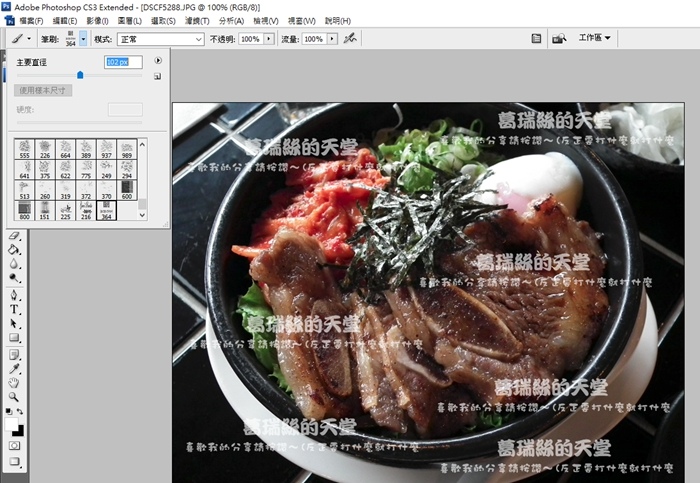

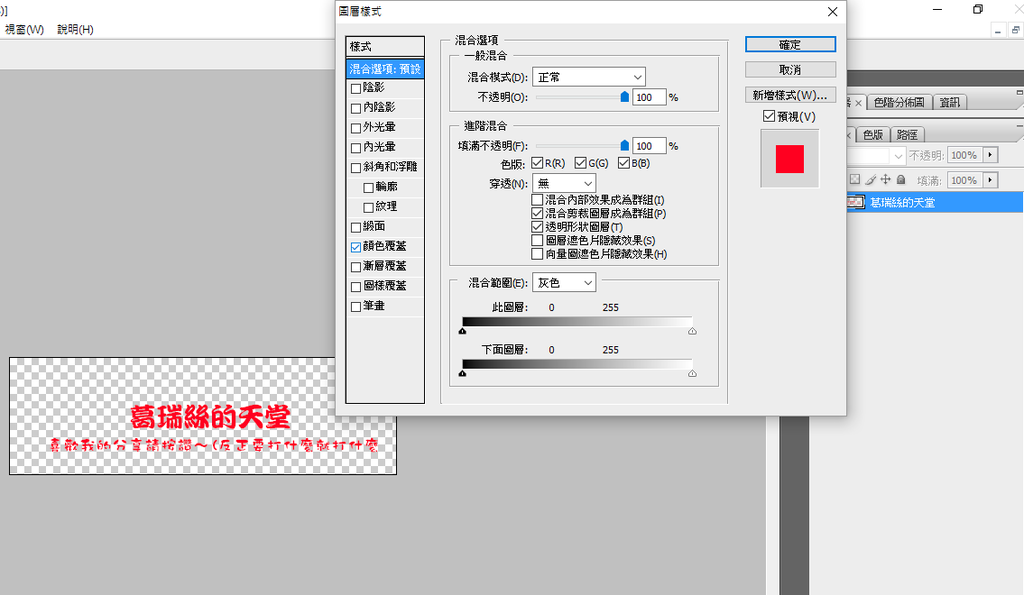
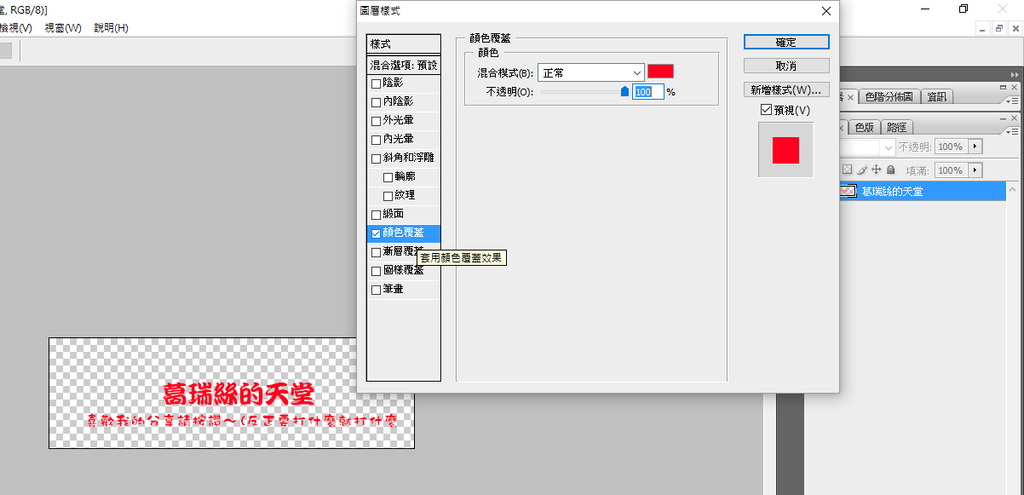
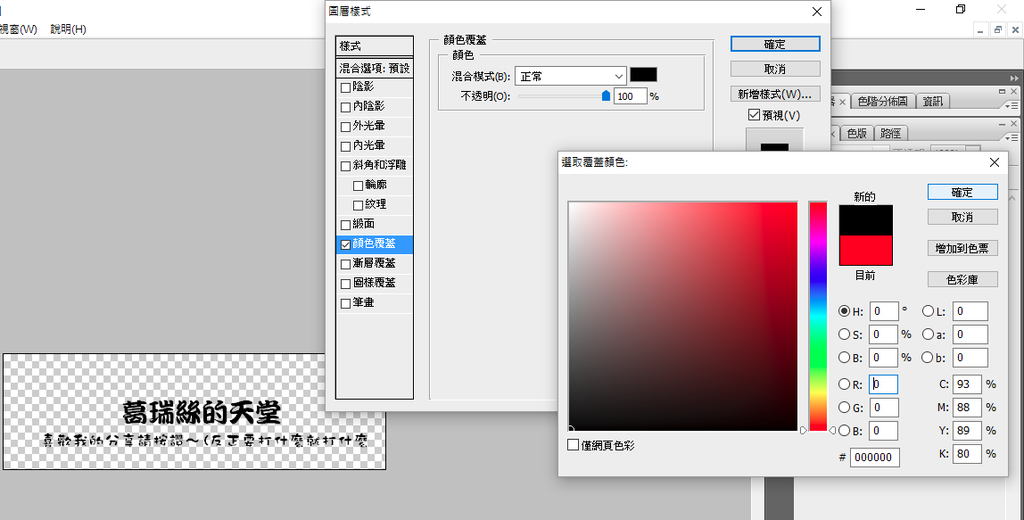
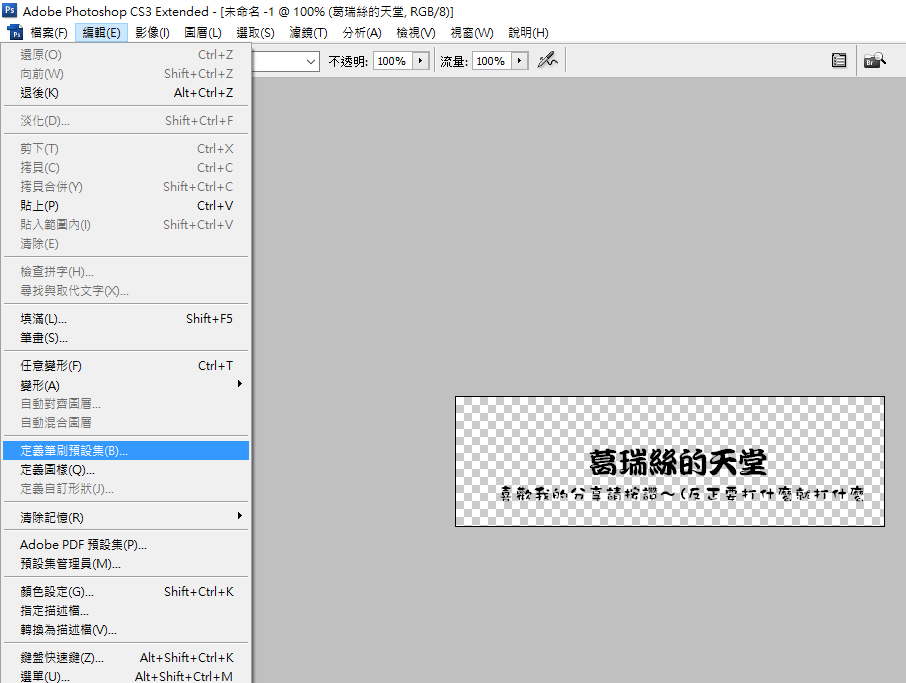
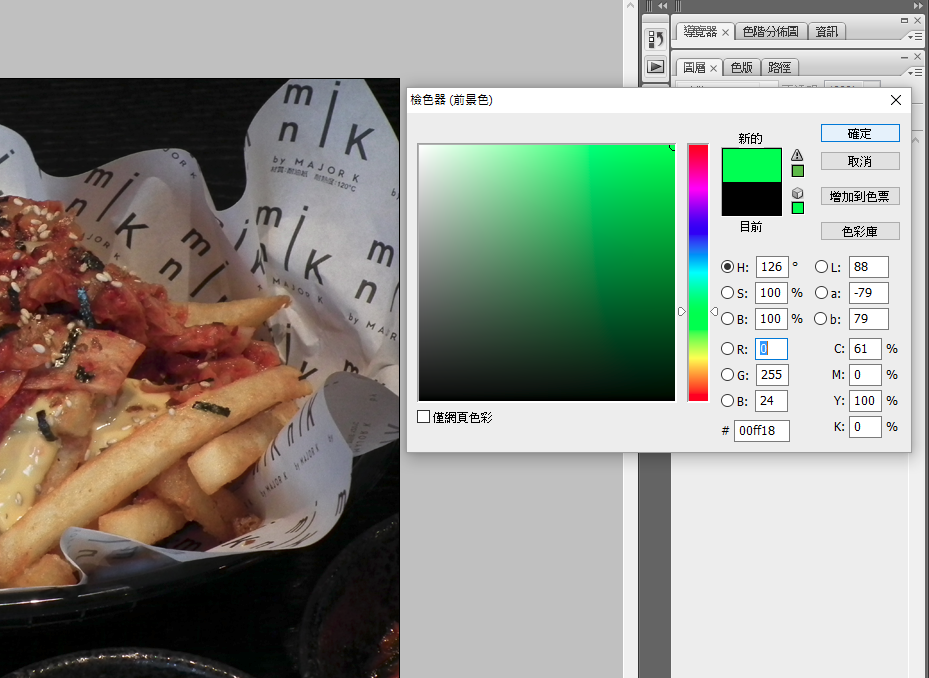

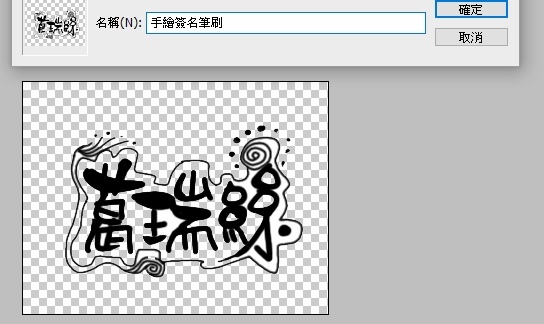








 留言列表
留言列表